win10磁盘分区扩大c盘方法教程图文一览
时间:2024-01-11 10:56:51作者:网友整理阅读:次
今日沃特碧将为您介绍四种常见且有效的方法来解决C盘空间不足的问题,涵盖了使用DiskPart, Windows系统内置磁盘管理,免费的傲梅分区助手以及升级硬盘等多种手段。
win10磁盘分区扩大c盘方法
方法一:使用DiskPart扩展C盘
1、首先,按Win+R键,在弹出的运行对话框中输入“diskpart”,敲击回车,轻松启动diskpart。

2、依次输入以下指令,并在每条命令之后敲击回车键。(请注意,每行后面需要敲入回车)
- 输入"list volume"并按键盘上的“回车”,以浏览和显示电脑上已存在的卷。
- 输入“select volume c”并按键盘上的“回车”,来选定您需要扩展的C盘。
- 输入“extend [size=n]”,其中"[size=n]"表示您期望将C盘扩展至多大规模的分区。

搞定上述步骤,您便成功采用了DiskPart来扩展C盘啦!
方法二:使用Windows系统内置磁盘管理扩展C盘
1、通过按下Win+R键,输入“diskmgmt.msc”,或者右击桌面左下角的开始按钮,选择“磁盘管理”。

2、选取一个不必要的分区进行删除作为扩容牺牲品,比如要扩充C盘,那就需要先删除与其紧挨着的D盘。
3、右键单击D盘,选择“删除卷”,(注意:此操作将会导致D盘上的所有数据彻底消失!建议备份保存。)

4、接下来,右键点击已挪出的可用空间,选择“扩展卷”功能。根据提供的选项,接受默认条件扩大C盘。


Ps:该方法仅限于未分配空间与您希望扩大的分区相邻的情况。因此,请谨慎为之。
方法三:使用免费的傲梅分区助手
1、启动傲梅分区助手之后,查找与C盘相邻的空白分区,如D盘,然后右键选中它并选择“调整/移动分区”。

2、按下图标号顺序调整分区大小和位置,左键拖动D盘中间的紫色方框以实现其缩小为C盘留下适量的自由空间。
3、在此过程中,可以根据实际情况调节未分配空间的大小。最后单击“确定”完成调整动作。

4、再一次来到主界面,找到刚生成的可供分配的自由空间,右键单击C盘,挑选“调整/移动分区”这个选项。

5、如图所示,拖动小圆球到最右边,然后点击“确定”,完成新分区的创建,返回傲梅分区助手软件主界面。

6、点击位于界面左上方的“提交”按钮,预览操作结果。无误后,再次点击“执行”正式启动移动现有分区的操作即可!

方法四:升级硬盘
1、首先,打开傲梅分区助手,确保另一块硬盘已经成功接入到电脑之中,而且被系统顺利检测出来。
2、之后,在主界面左侧找到“所有工具”菜单,选择“克隆硬盘”选项。在弹出的切换窗口中选择适合自己的克隆方式。
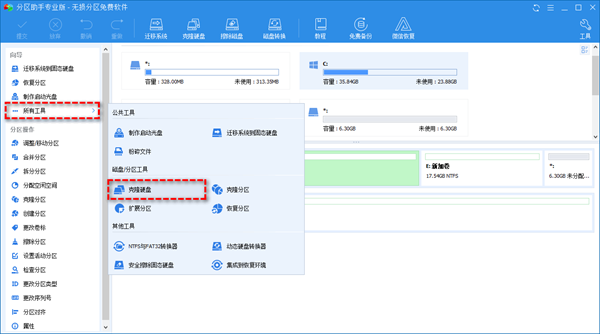
3、然后点击“下一步”,为了方便操作,从众多硬盘中挑选出作为克隆源的硬盘,继续点击“下一步”。


4、紧接着,在目标硬盘列表中挑选适合作为计划扩展C盘的设备,点击“下一步”,再点击“是”。

5、若选择了克隆到固态硬盘,勾选界面底部的“优化SSD硬盘性能”选项,可以提高固态硬盘的读写速度。
6、若选择的是快速克隆硬盘的方式,此时还可以自由调整目标硬盘上各个分区的大小和位置。

7、使用这种方式来克隆硬盘,我们只要点击对应分区两侧的透明圆形就可以了。

方法五:清理磁盘空间
1、首先,点击屏幕左下方的“开始”按钮,然后在弹出的菜单中找到并单击“设置”选项卡。
2、之后,在“储存”选项中,右键点击右侧的“临时文件”,选择想要删除的文件删除即可。

方法六:转移文件和应用到其他磁盘
1、打开分区助手,点击右上方的“清理”按钮,接着选择“应用迁移”功能。
2. 在新窗口中,您将看到两个可选项“迁移程序”以及“迁移文件夹”。

3、按照屏幕上的提示进行操作,就可以啦!













用户评论