graphpad导出图片方法教程 graphpad怎么导出图片
时间:2024-01-14 17:52:18作者:网友整理阅读:次
graphpad软件可以帮助用户们对各种图形进行专业的制作。但是很多的小伙伴们表示,自己制作好的图不知道怎么导出,让我一起来看看graphpad怎么导出图片吧。
graphpad怎么导出图片
1、这里以【Graphpad prism5.0】软件,作为例子展示。

2、点击【create】,准备制作一个图片。

3、同样的在【title】中输入组别,然后在下方空格处输入数据。

4、点击【Graphs下方的data1】,输入图片。

5、点开【工具栏】那一排的输出图标(Export)。


6、接着点击【file format】下方改成你想要保存的格式,选择【tiff或者JPG格式】,这里选择tiff格式。

7、【dpi】是分辨率的意思,选300,图片会比较清晰。
底下的【folder】指的是输出的文件夹,可以换成你想要输出的位置。
点击select,改成桌面。File name是文件名称,可以随意修改。


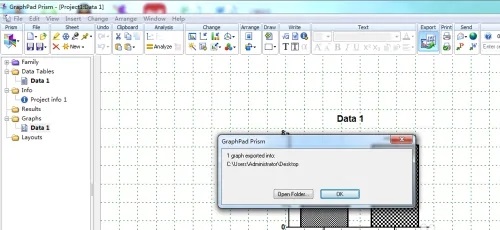
8、安上图所指示的操作,最后点击【ok】就可以在桌面得到你要的图了。










用户评论